
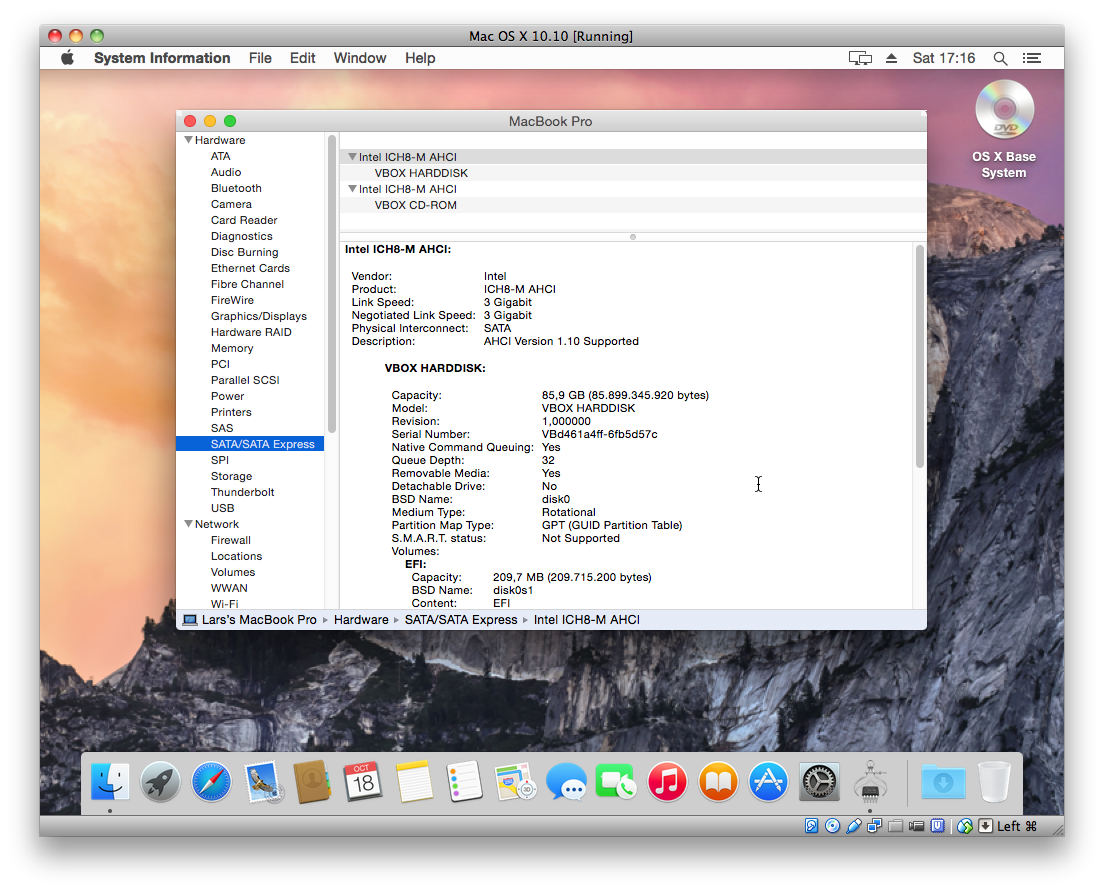
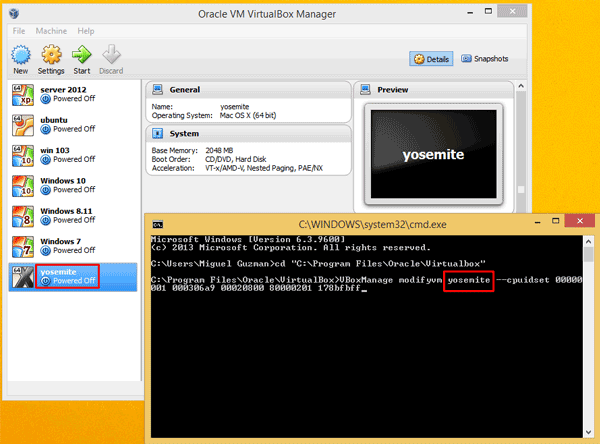
Now click Done and hit the Install button to start the installation. Step 10: Now click on Customize at the bottom left, and check the following:ĭrop down Kernels and choose Legacy kernel.ĭrop down bootloaders and check the newest Chameleon. Now simply select the highlighted drive as shown below and click continue. Once done, quit the Disk Utility so that you return back to the installer. Then click erase at the right and Name it what you want in the name box and then click on “Erase…” button to erase the virtual disk. Step 9: At this screen highlight 20GB VBOX HARDDISK. Click Continue and Agree, and then start Disk Utility found in Utilities menu at the top. If you are unable to move your mouse around then hit Right-Ctrl + I. Choose your language and then click next. All the services will run and eventually you should come to the language screen. Step 8: Once the VM starts booting, hit F8 and type -v at the boot prompt so that you can see what exactly went wrong if something does go wrong. Then click OK and hit the main Start button to start your VM.
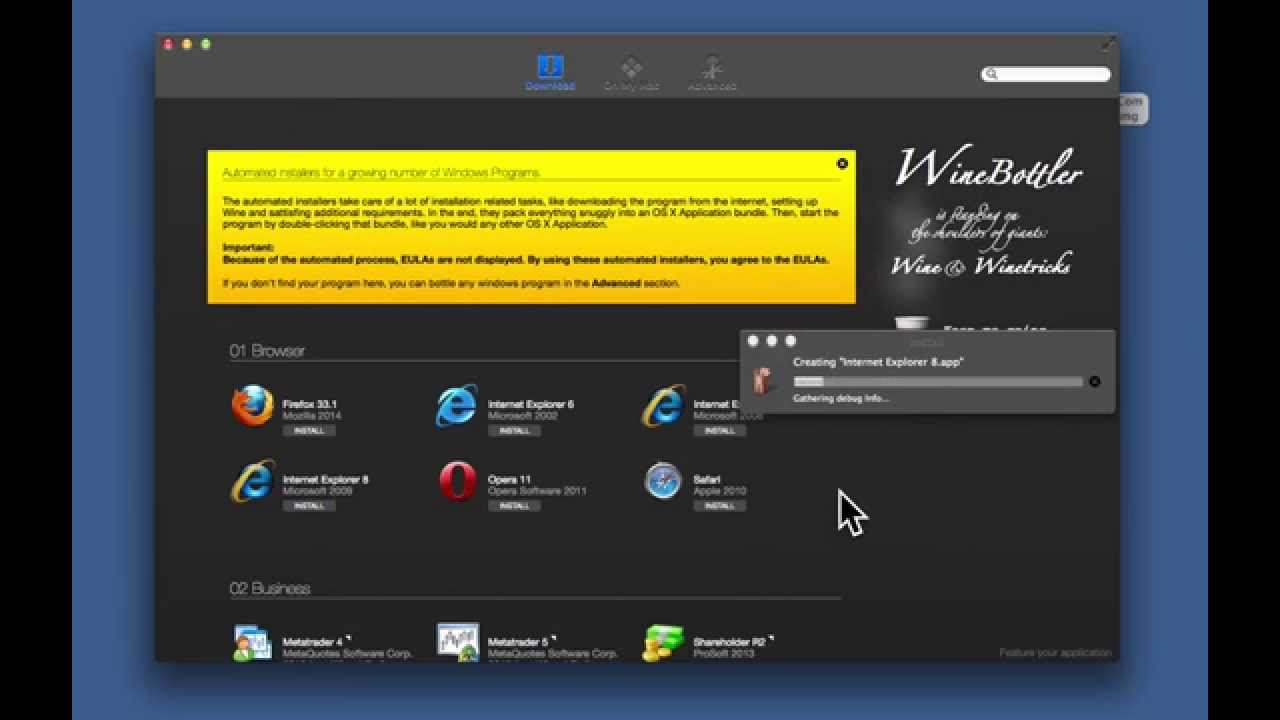
Now highlight it and click Select button at the bottom. Then find and add the OSX86 iso you downloaded earlier. On this window, click Add (Plus sign on 3 CD’s) at the top. Now click on the folder with the green arrow on the right. Step 7: Now select “Storage” from the left pane, and then select “Empty” found under the OSX.vdi. Step 6: Now click on “Settings” and select “System” from the left pane and then uncheck the option for “Enable EFI (special OSes only)” in the right as shown in the screenshot below. Select the option which best fits your needs and click on Next to finish the wizard. If you use Dynamic option, it will expand on use while Static option will be fixed to the size you allotted. Step 5: Now create a new hard disk for your VM, which depending on your needs should be around 20GB in size. For this tutorial, I have allotted the max 1500MB of Ram. Step 4: Assign your VM some Ram in megabytes. Step 3: Name your VM “OSX” and select “Mac OS X” from Operating System dropdown menu, and “Mac OS X Server” from Version dropdown menu.


 0 kommentar(er)
0 kommentar(er)
